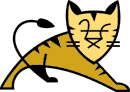
2009年8月19日
前回から、まず、WindowsにApacheとTomcatをインストールしています。今回は、Windows版のTomcatの環境変数の設定です。
環境変数を設定するためには、デスクトップ上の「マイ コンピュータ」を右クリックして「プロパティ」を選んでください。そして、タブの中の「詳細設定」を選ぶと下記のイメージにあるウィンドウが表示されます。
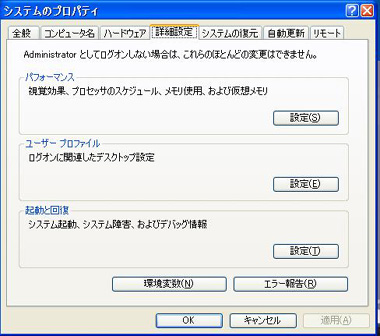
このウィンドウにある「環境変数」というボタンを押すと更に下記のようなウィンドウが表示されます。
すでに様々なアプリケーションソフトの環境変数が設定されていると思います。
ここで、”システム環境変数”に「JAVA_HOME」と「Path」、「CATALINA_HOME」、「CLASSPATH」という項目を追加します(探して同じ項目がすでにあれば「編集」ボタンで編集)。新たに追加するには「新規」のボタンをクリックします。すでに項目がある場合は、すでにある値(パス)の後ろに「;」を追加してその後ろに記述します。絶対に他のパス(値)が設定されている時は、それを消さないでください。他のアプリケーションが正常に作動しなくなります。とくに「Path」には、いろいろな設定がすでに記述されているので、注意してください。そして、他のパスの後に記述する時は区切りに「;」のみで「.」は不要です。
| 変数名 | 変数値 |
| JAVA_HOME | C:\Program Files\Java\jdk1.x.x_xx |
| Path | .;%JAVA_HOME%\bin |
| CATALINA_HOME | C:\Program Files\Apache Software Foundation\Tomcat 5.5\common |
| CLASSPATH | .;%CATALINA_HOME%\lib\servlet-api.jar |
それぞれの変数値の詳細
「JAVA_HOME」は、jdkがインストールされている場所と、その中にある「bin」というフォルダーを指定しています。上記ではCドライブの「Program Files」内にあることになっていますが、インストール時の設定やお使いの環境によって異なりますので、適宜、お使いの環境に合わせて値を入力してください。なお、”x”は、 バージョン名です。これについても、適宜、お使いのフォルダー名に合わせてください。そして、「Path」では、後に説明しますが、”javac”というコマンドを使うための値です。
「CATALINA_HOME」は、Tomcatがインストールされている場所です。これについても、お使いの環境に合わせて、実際にインストールされている場所を値として入力してください。そして、「CLASSPATH」は、CATALINA_HOMEで示された場所を引き継いで、その後にある「lib」というフォルダー内にある”servlet-api.jar”にパスを通しています。つまり、CATALINA_HOMEというのは、”C:\Program Files\Apache Software Foundation\Tomcat 5.5”という場所を引き継いでいるという意味です。他の”.jar”ファイルにもパスを通す必要がある場合もあるので、このようにして簡略化した形をとります。
| ※なお、この文章はお使いのブラウザーや環境によっては、円マークが”\”(バックスラッシュ)で表示されることがありますが、これは、お使いのブラウザーやパソコンのフォントの関係でそのように表示されることがありますが、円マークと同じ意味です。欧米言語圏仕様のパソコンでは、円マークではなく”\”で表示されるのが通常です。 |
それでは、この環境変数が正しく設定されたか確認しましょう。
「スタートメニュー」の「プログラム」から「アクセサリ」という項目の中の「コマンドプロント」を開いてください。環境変数を設定する前にすでにコマンドプロントが開いている場合は、それを一度、閉じてからあらためて開いてください。そして”C:\>”(環境によっては、”C:\Documents and Settings\xxx>”と表示)と表示されているところに「javac」と入力してEnterキーを押してください。次のように表示が出たら、jdkのパスは通っています。
もし、「'javac' は、内部コマンドまたは外部コマンド、操作可能なプログラム・・・認識されていません」等と帰ってきたら、JAVA_HOMEまたは、Pathの変数値の設定をもう一度、見直してください。
次にTomcatを起動します。「スタート」「プログラム」から「Apache Tomcat 5.5」から、「Monitor Tomcat」を選びます。そうするとステータスバーにアイコンが表示されるので、右クリックしてメニューから「Start service」を選ぶと起動します。
http://localhost:8080/にアクセスして表示されれば、成功です。
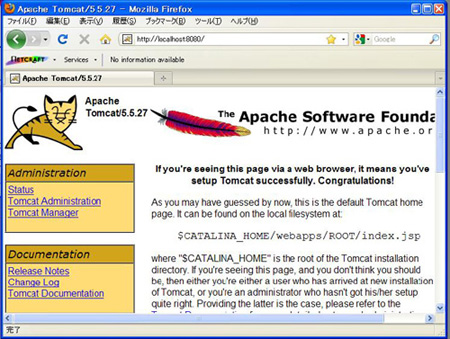
もし、起動時にエラーが出たり、上記のURLにアクセスしてもページが表示されない場合は、環境変数やTomcatインストール時の問題などが原因です。
This site has nothing to do with FBI (Federal Bureau of Investigation).
I support activity of FBI.
If you want to look at a homepage of FBI, trace the following link.
https://www.fbi.gov/
https://www.fbijobs.gov/